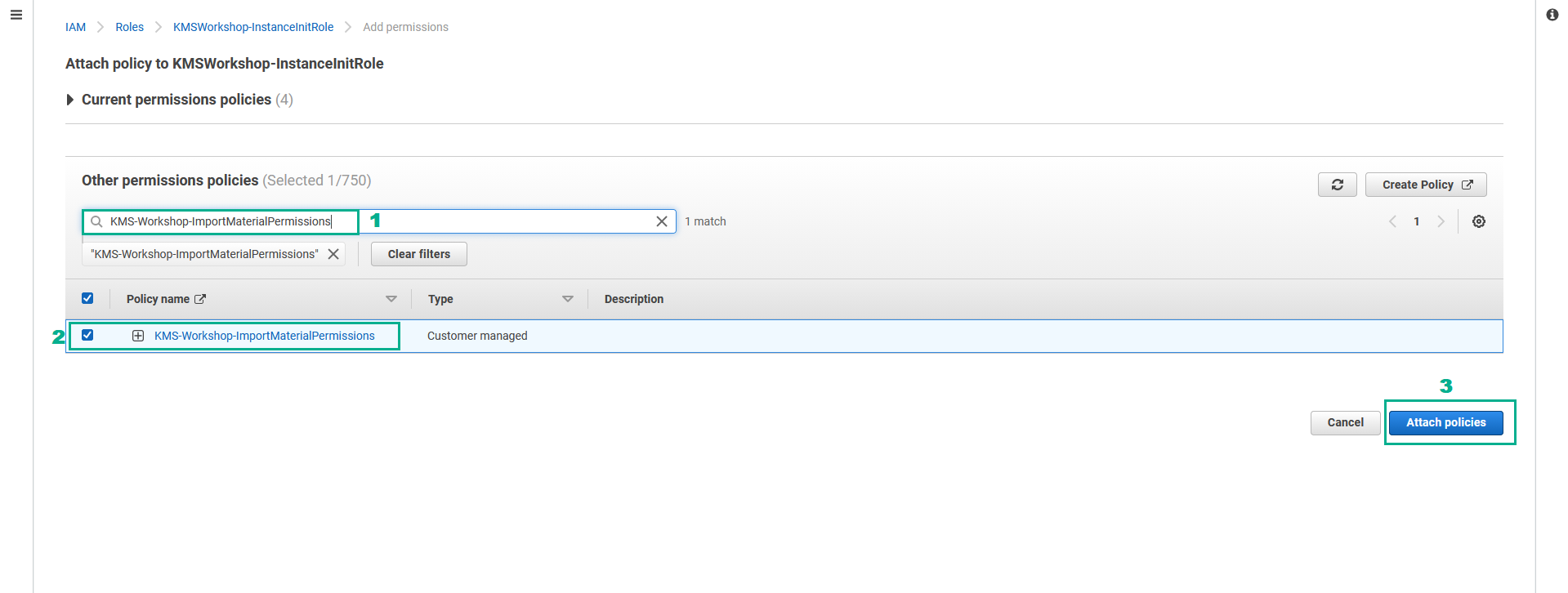Create EC2 Intance
Create EC2 Intance
- Go to Amazon EC2 console.
- On the left navigation bar, click Intances.
- Click Launch Intance.
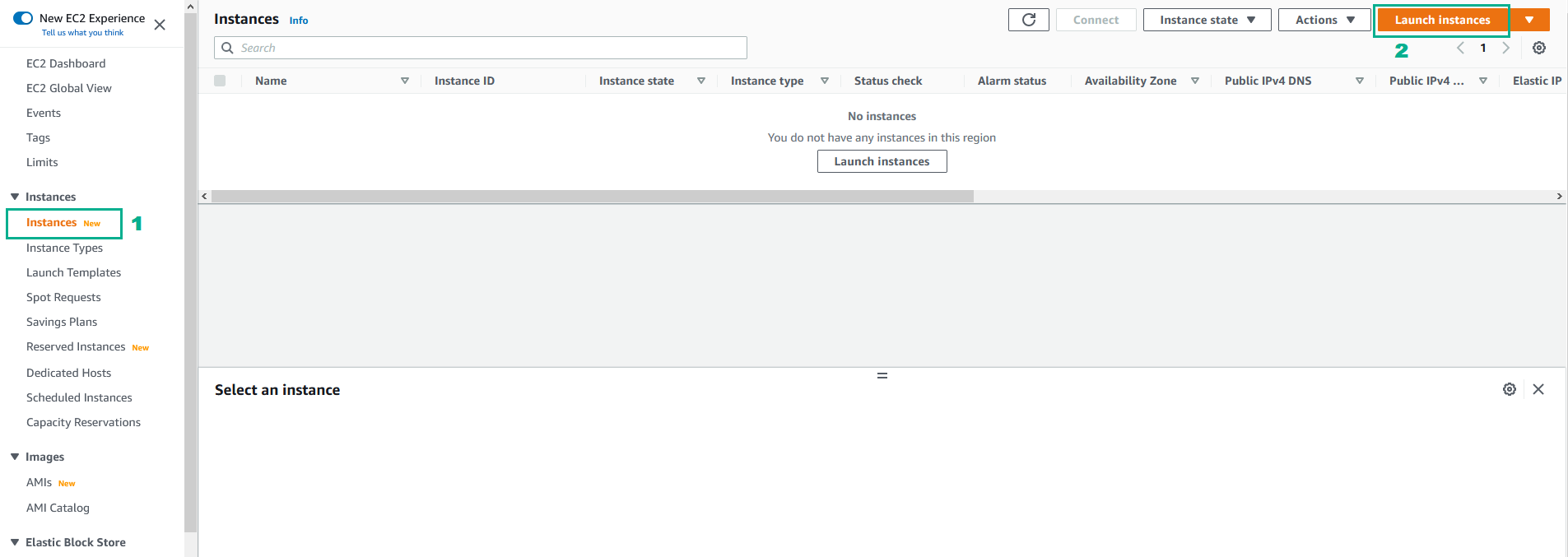
- In the Name section, type
KMSWorkshop-Instance.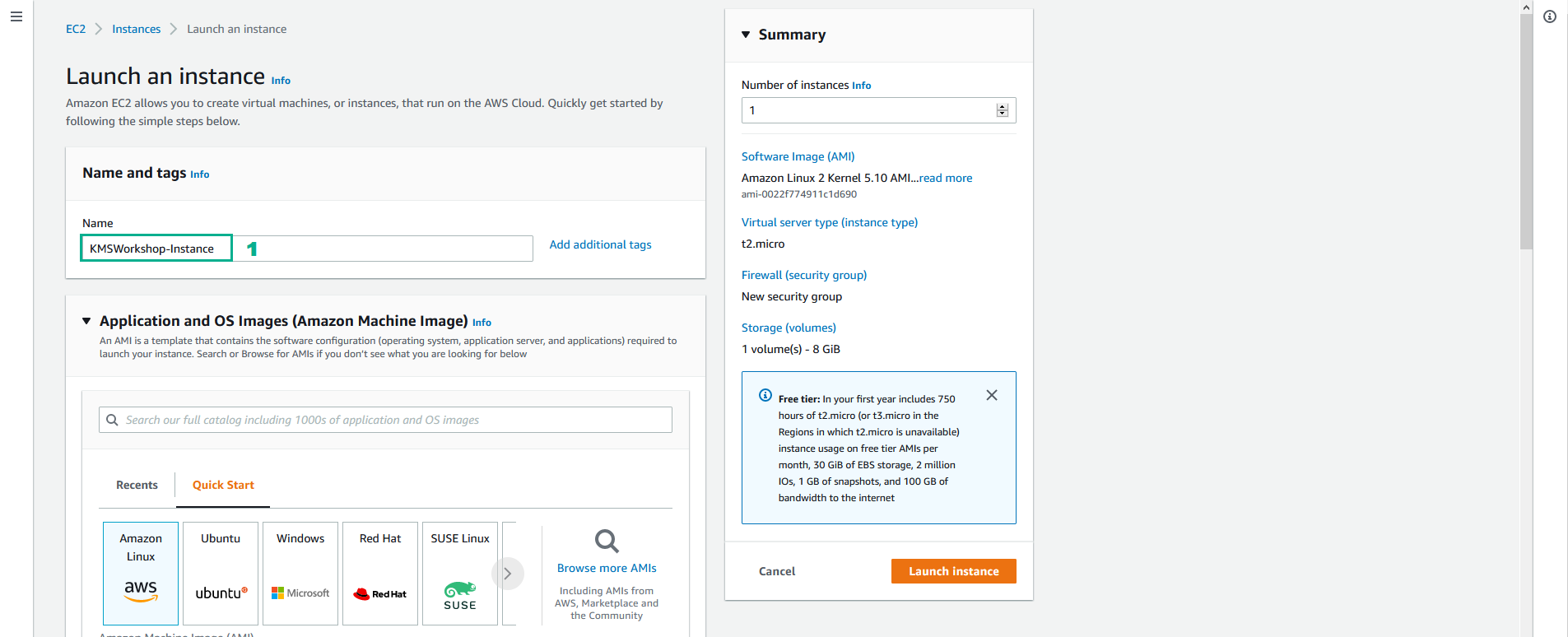
- In the Amazon Machine Image (AMI) section,Select Amazon Linux 2 AMI (HVM) - Kernel 5.10, SSD Volume Type.
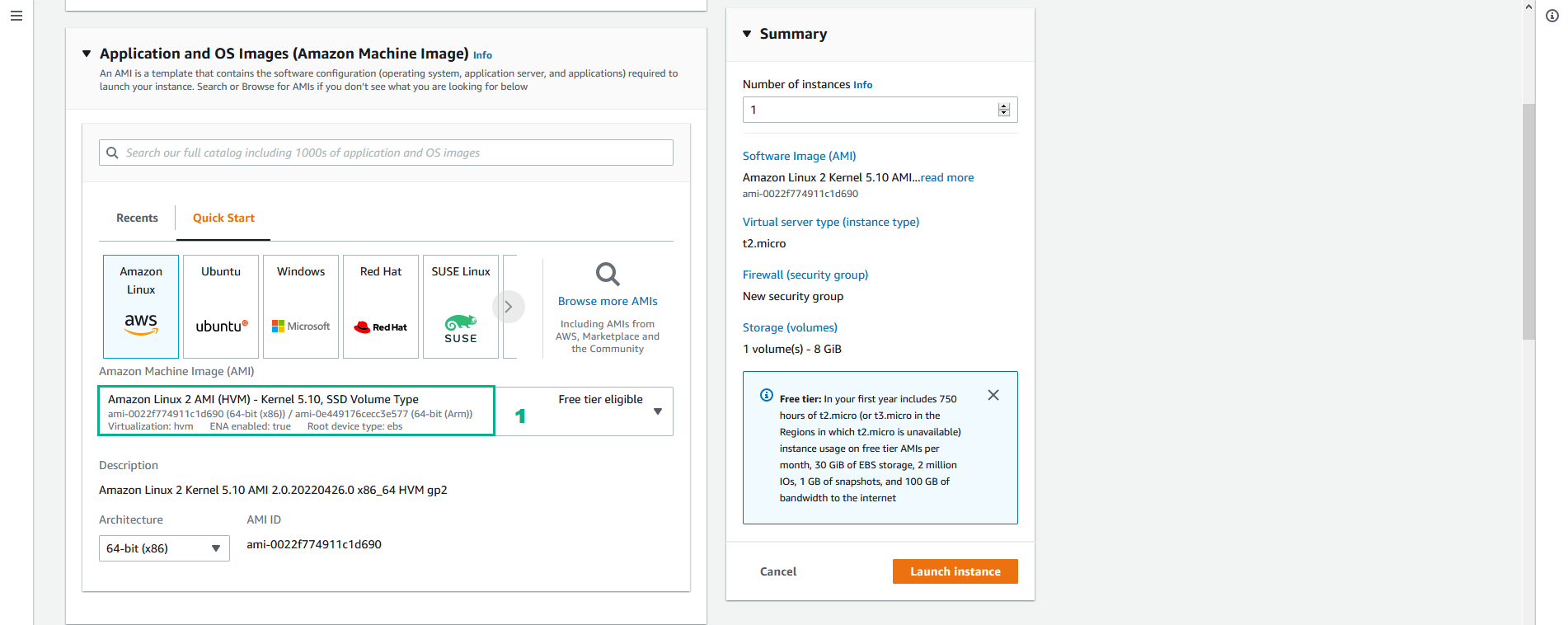
- In the Instance type section,Select t2.micro.
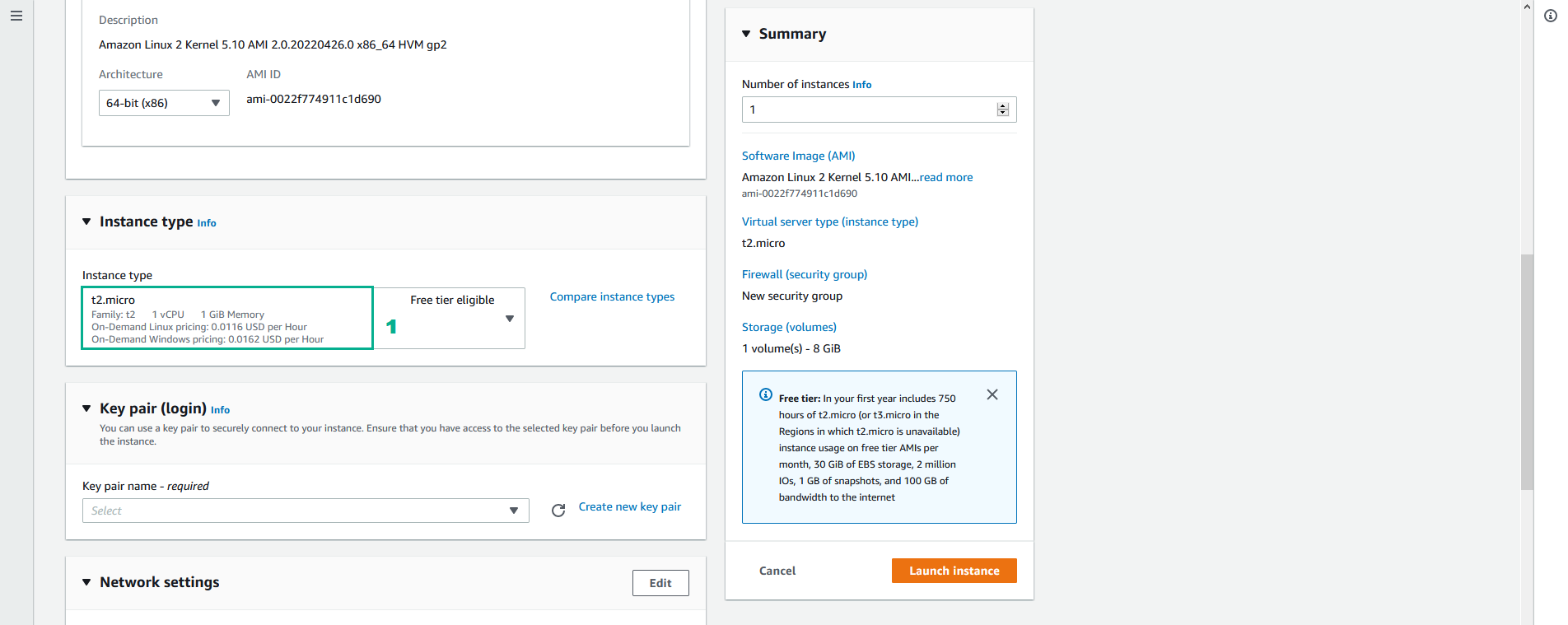
- In the Key pair (login) section,Select Create new key pair.
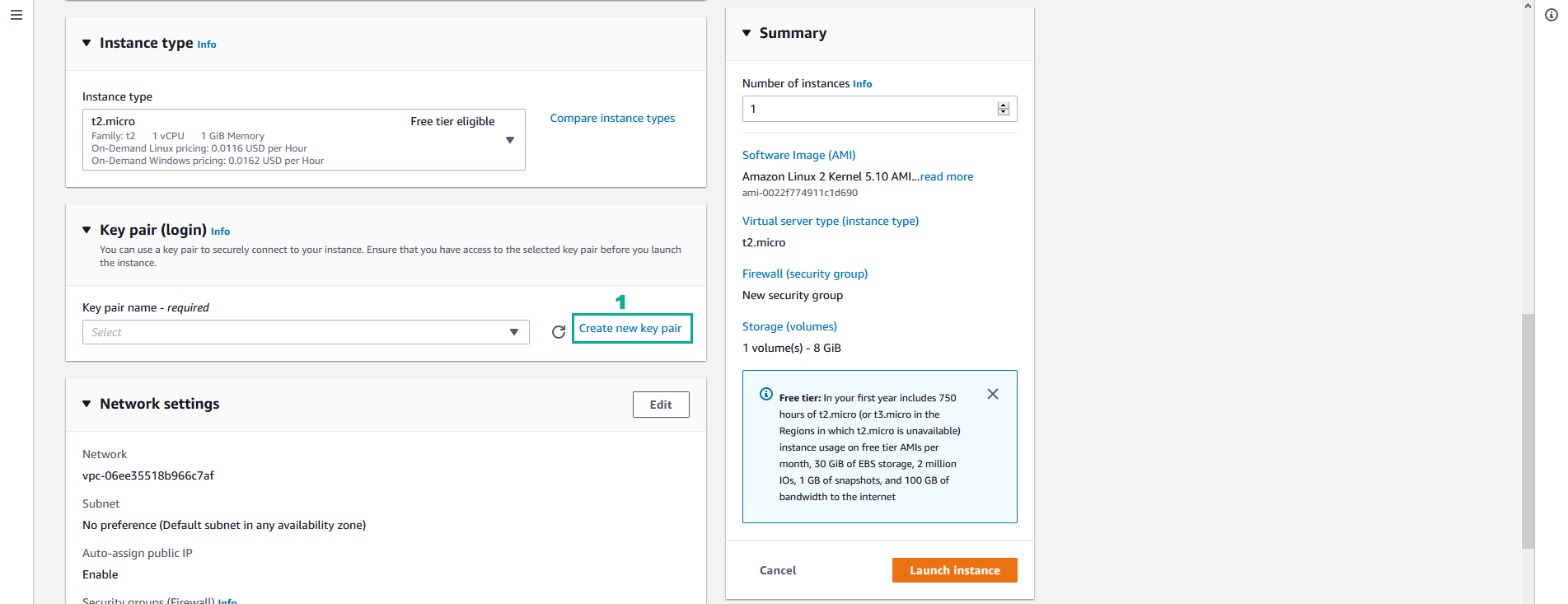
- A prompt Create key pair appears, Key pair name: type
KMSWorkshop-keypair,
- Select .ppk.
- Select Create key pair.
- Save key pair file. You will need the key pair file to be able to ssh to the EC2 Public instance you are about to create.
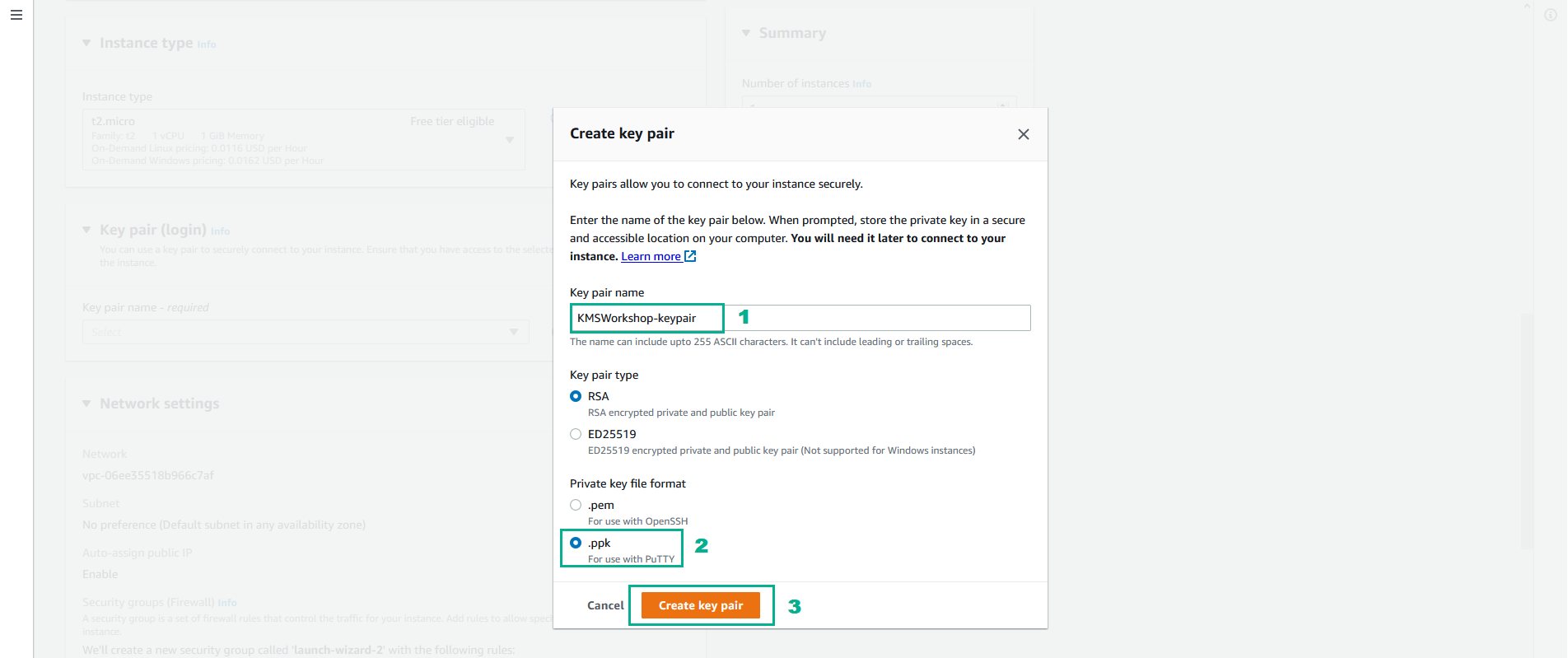
- Click Launch intance.
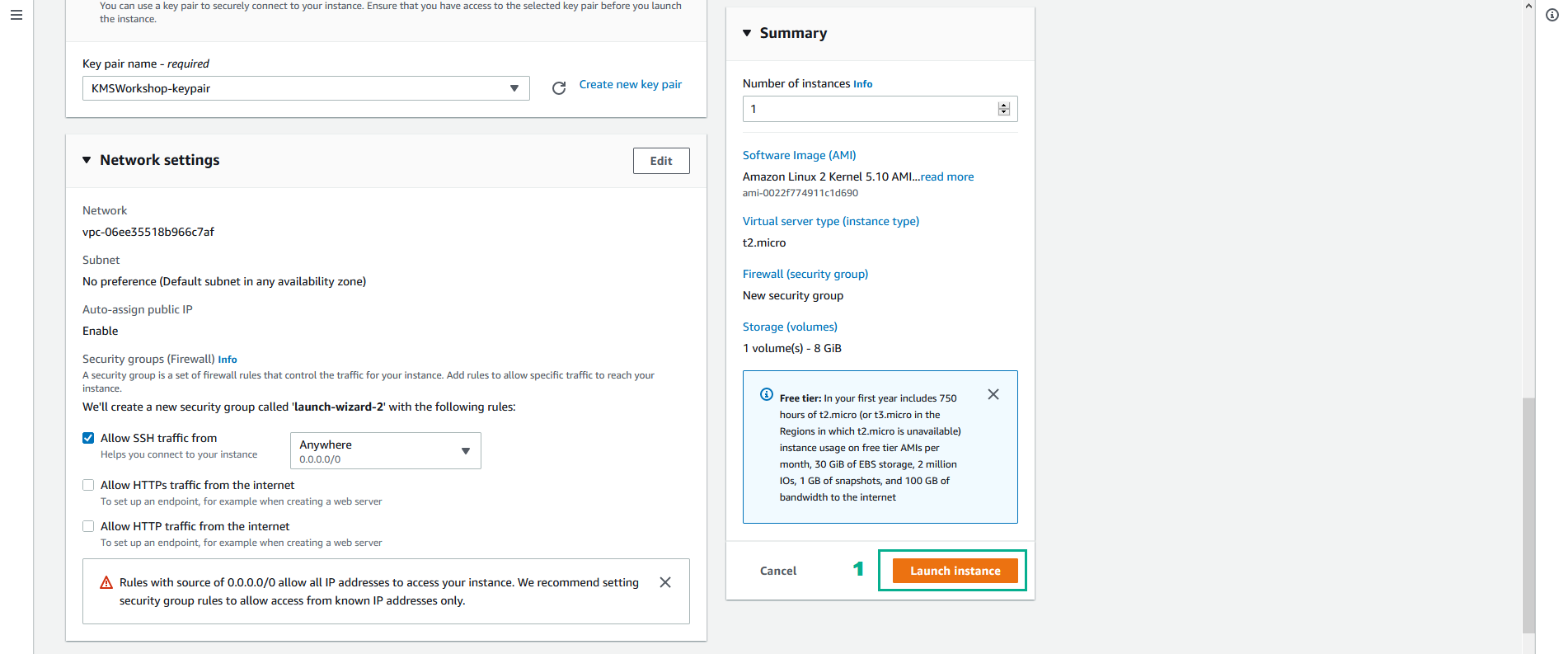
Assign Role KMSWorkshop-InstanceInitRole to Instance.
We do it to ensure that the AWS CLI on the instance has enough permissions to run AWS KMS operations
- Go to Amazon EC2 console.
- On the left navigation bar, click Intances.
- Select Intances we created.
- Click Action
- Click Security
- Click Modify IAM role
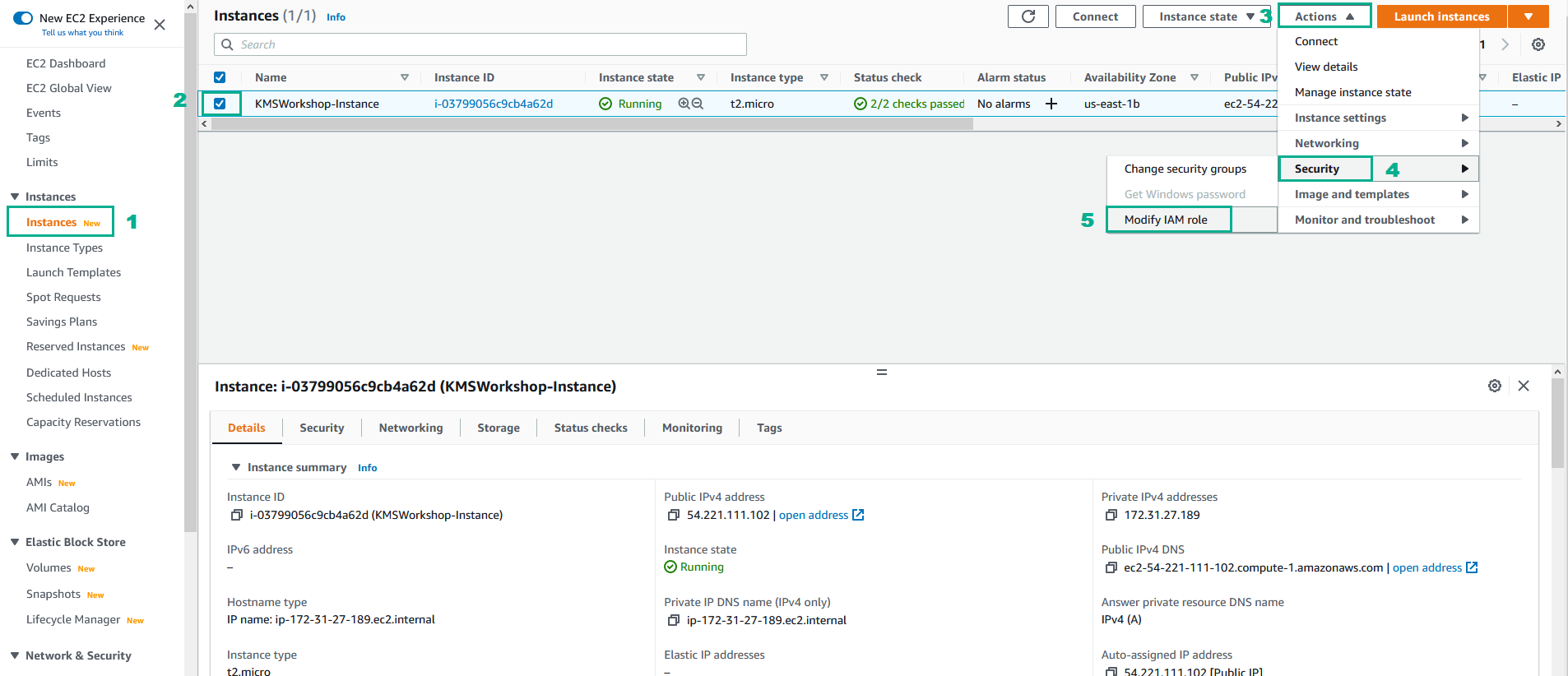
- In the Modify IAM role page.
- In the IAM role section, Select KMSWorkshop-InstanceInitRole.
- Click Update IAM role.
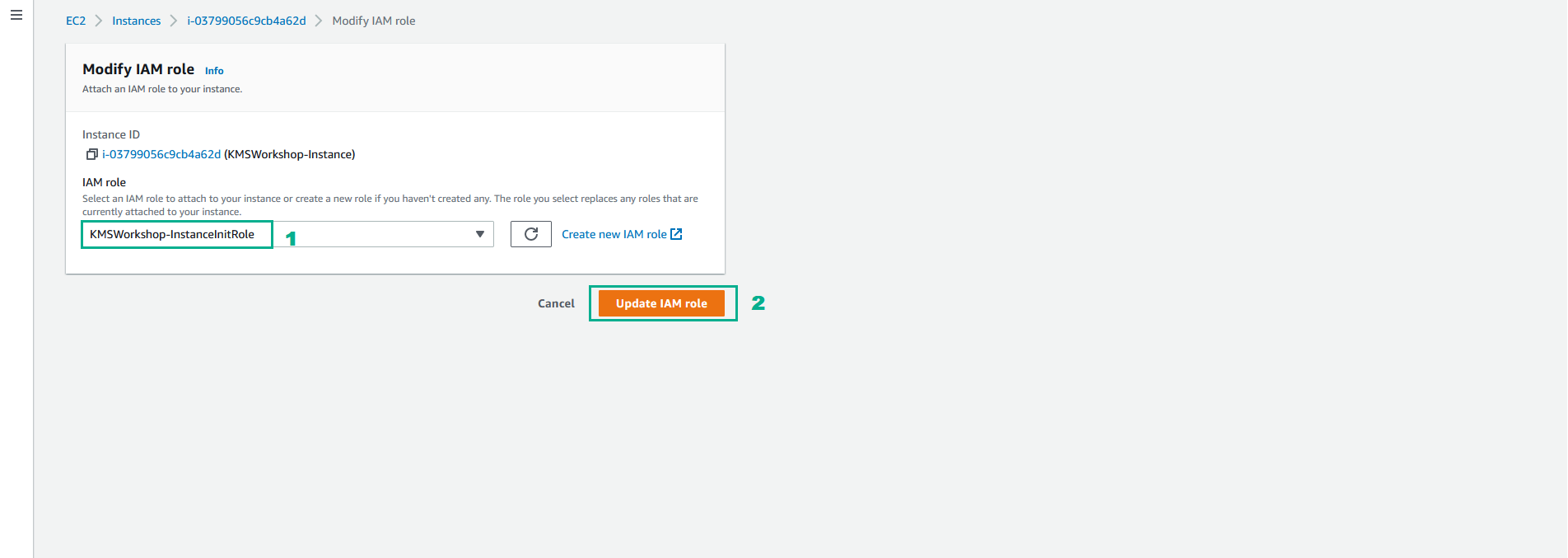
Connect to the Instance we created.
There are many ways to connect to EC2. In this lab, we use MobaXterm to connect EC2
- Download MobaXterm to connect to KMSWorkshop-Instance.
- Go to Amazon EC2 console.
- On the left navigation bar, click Intances.
- Check and get the Public IPv4 address on the Intances we create.
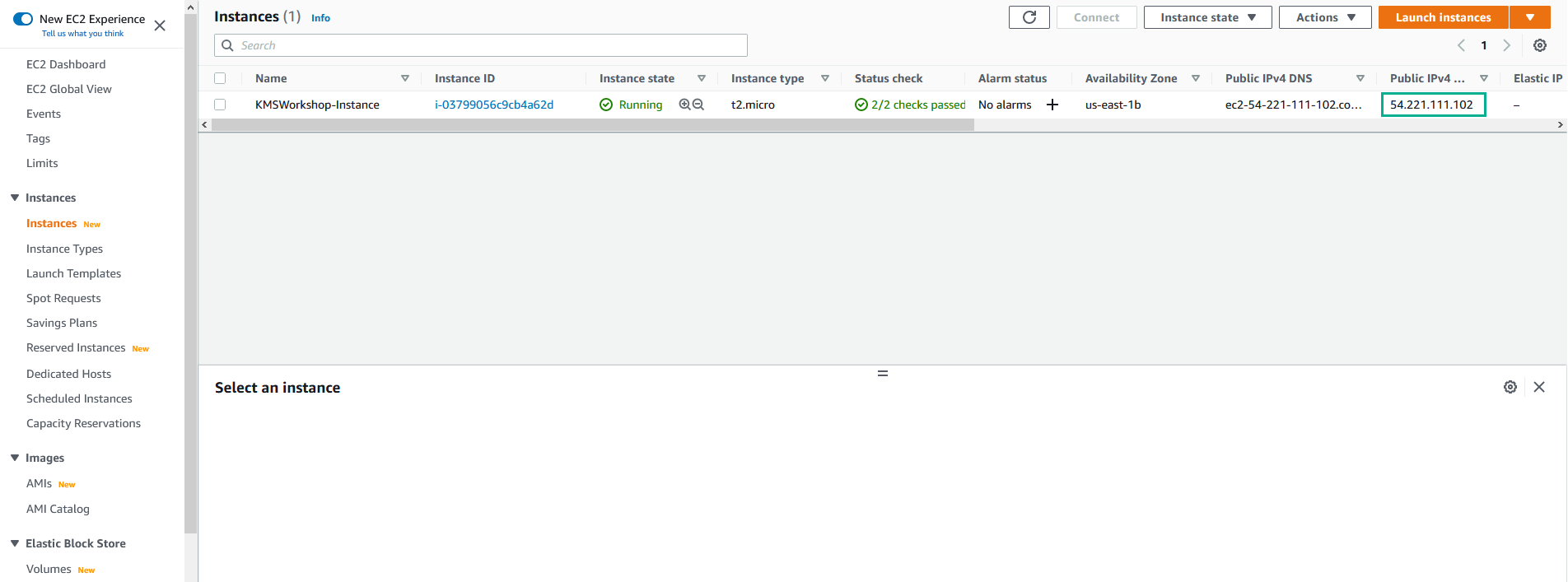
- Extract and open MobaXterm we downloaded.
- Select Session.
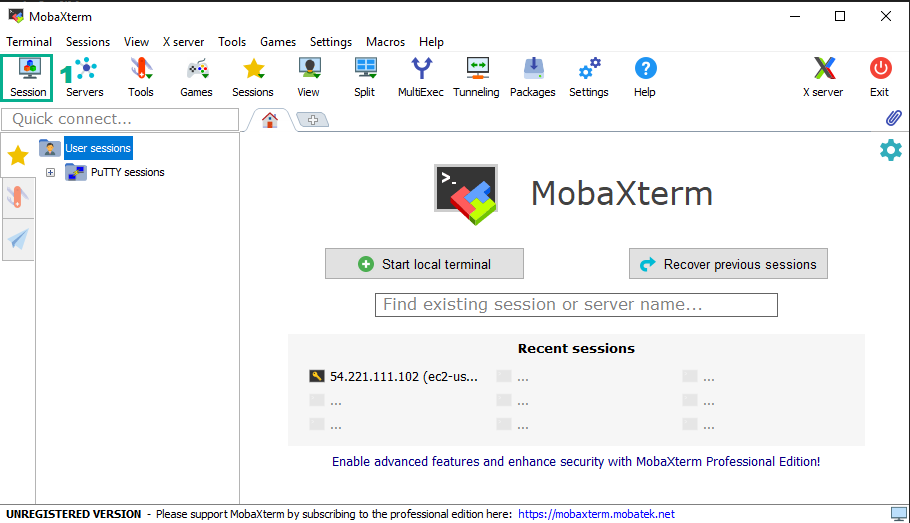
- In the Session settings interface
- Select SSH.
- In the Remote host section, Type the Public IPv4 address of the Intances we created.
- Click Specify username.
- In the Specify username section, Type
ec2-user. ec2-user is default user mặc định of Amazon Linux AMI. - Click Use private key.
- In the Use private key section, choose the path of KMSWorkshop-keypair.ppk we created and download at EC2 creation.
- Click Ok.

- Connection successful.
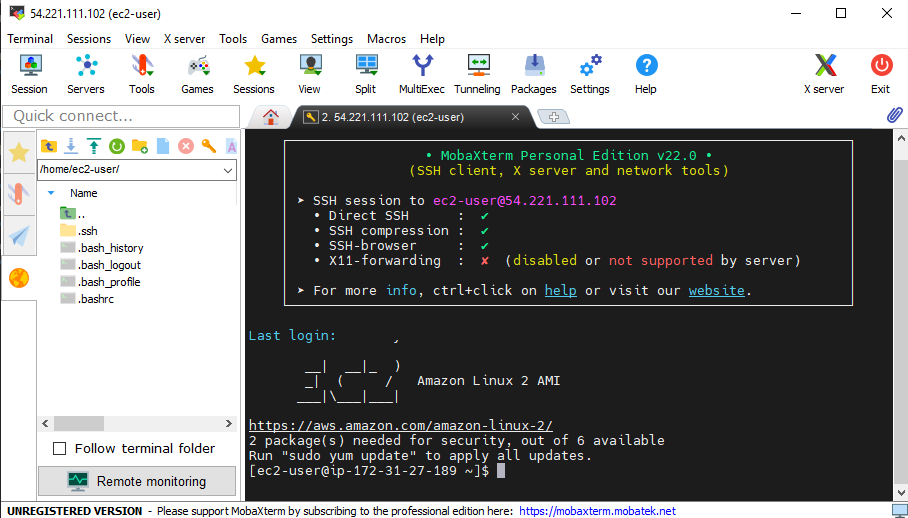
- Check the connection to the internet of EC2 Public, we execute the command:
ping amazon.com -c5
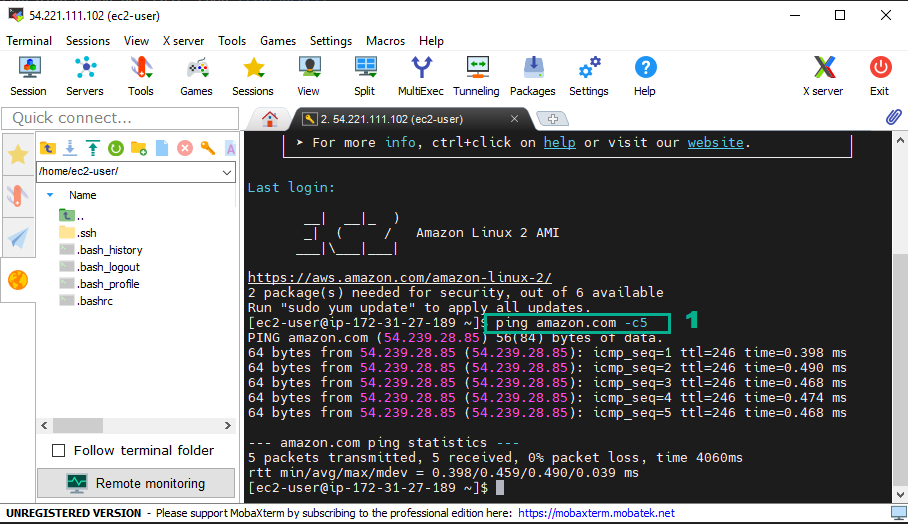
Assign AWSKeyManagementServicePowerUser and ImportKeyMaterial to Intances we created
- Go to AWS IAM Console.
- Click Policies.
- Click Create Policy.
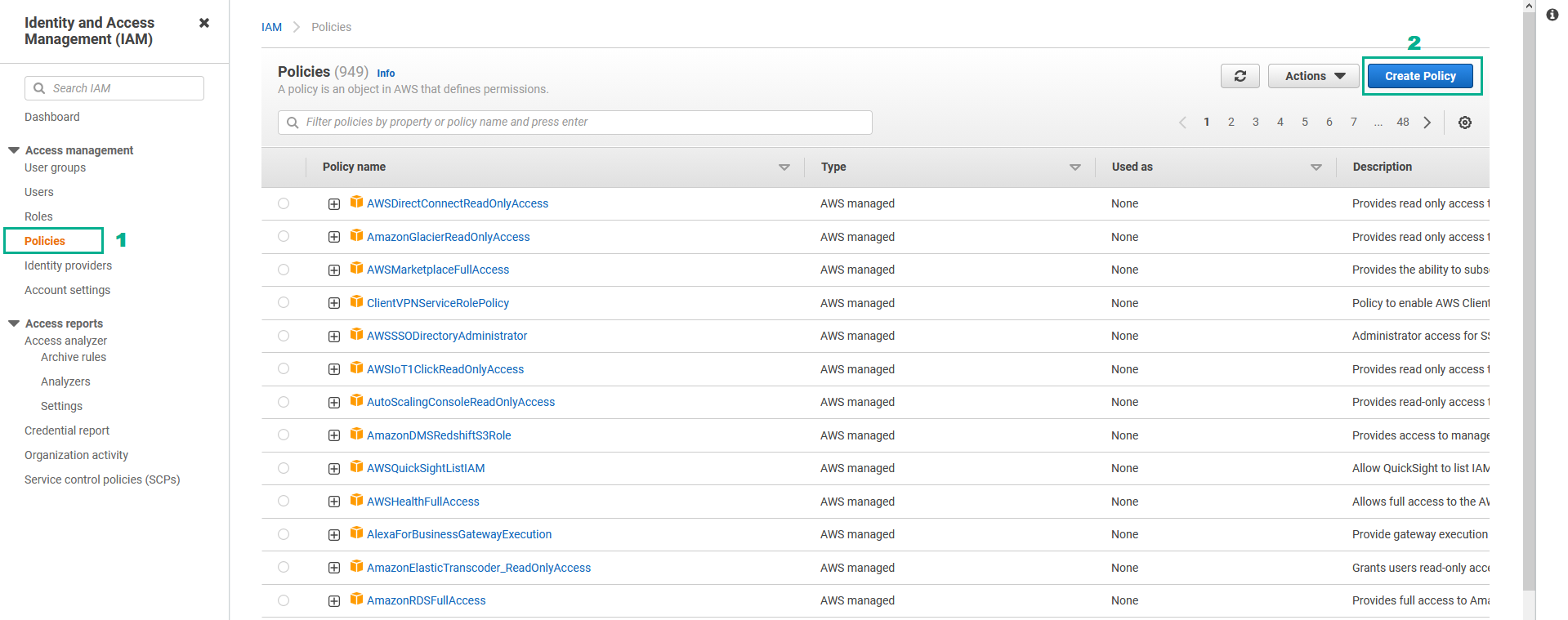
- In the Create policy page
- Click Service.
- Type
kmsinto the search bar. - Click KMS
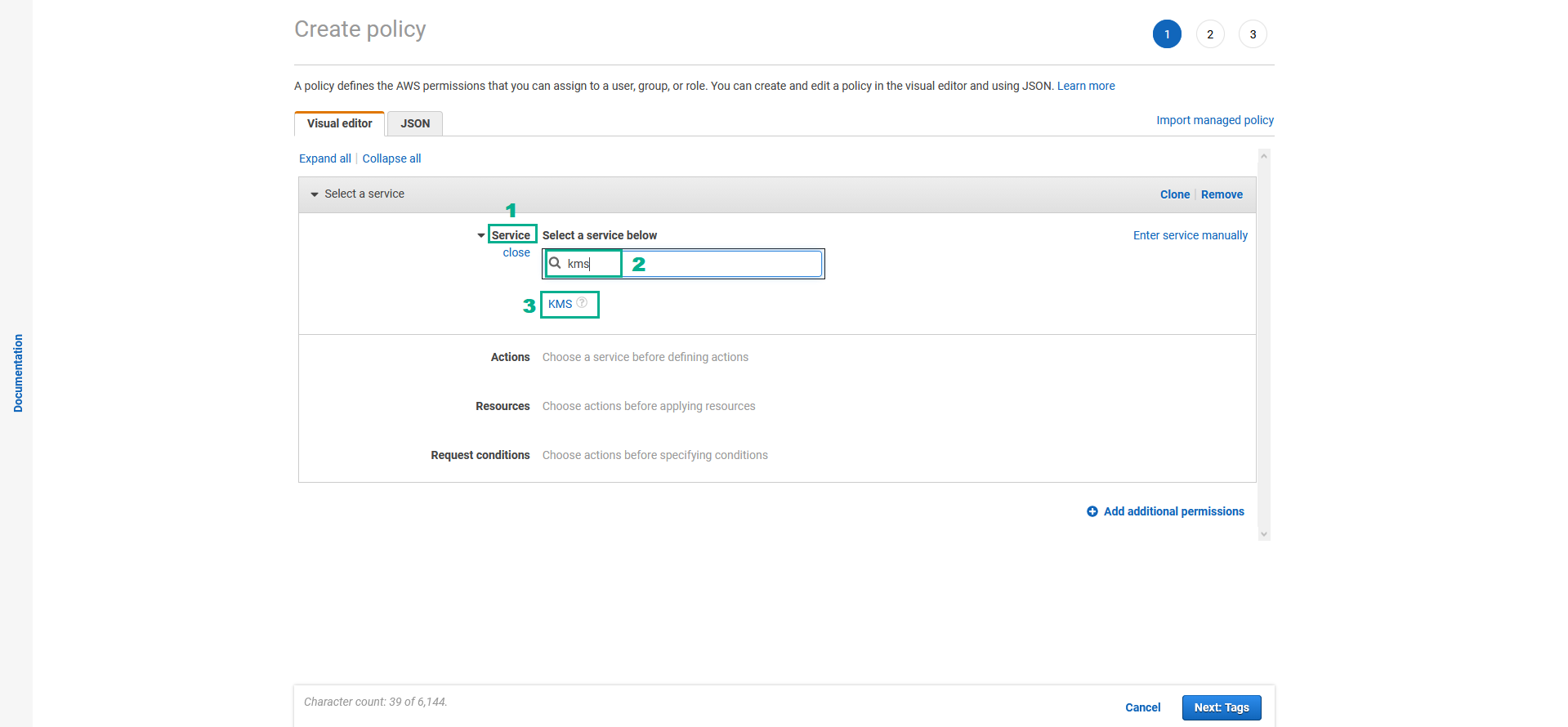
- In the Actions section
- Type
ImportKeyMaterialinto the search bar - Select ImportKeyMaterial
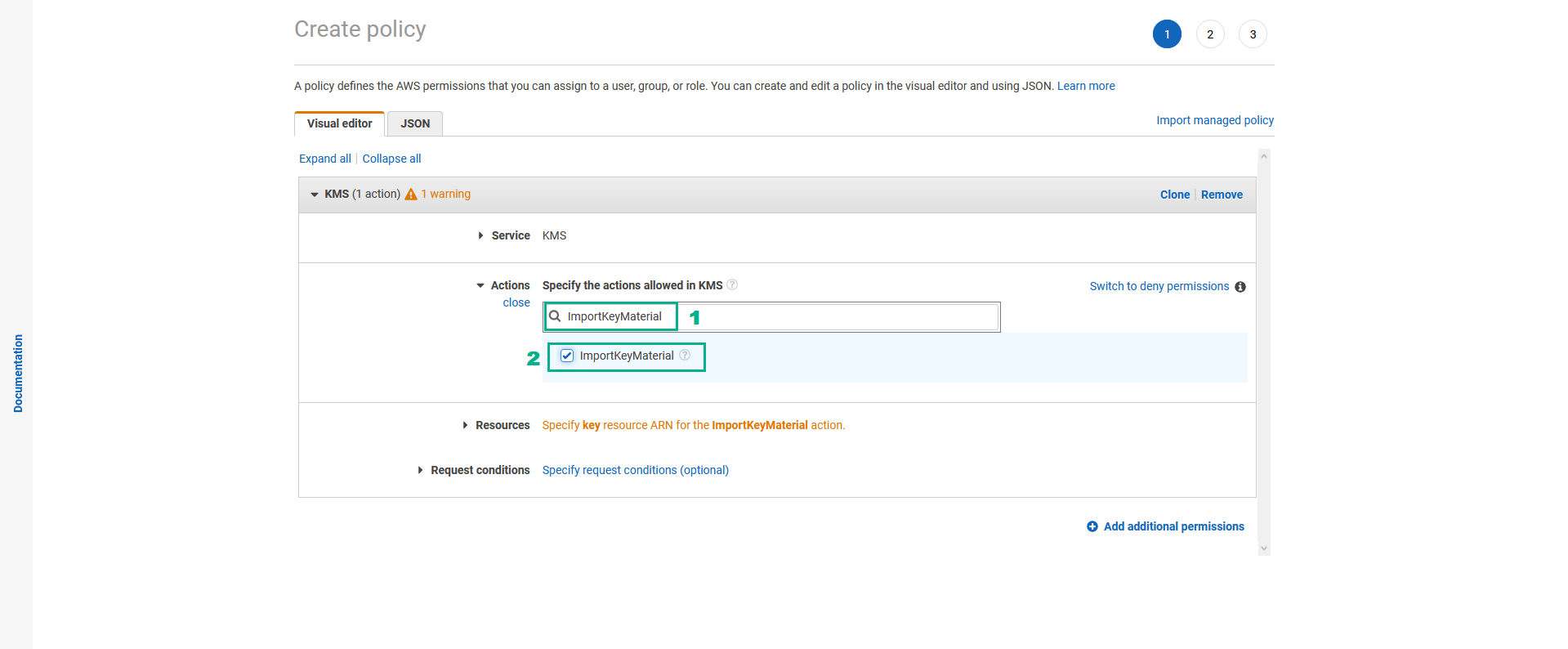
- In the Resources section
- Click Resources
- Select Specific
- Select Any in this account
- Click Next:Tags
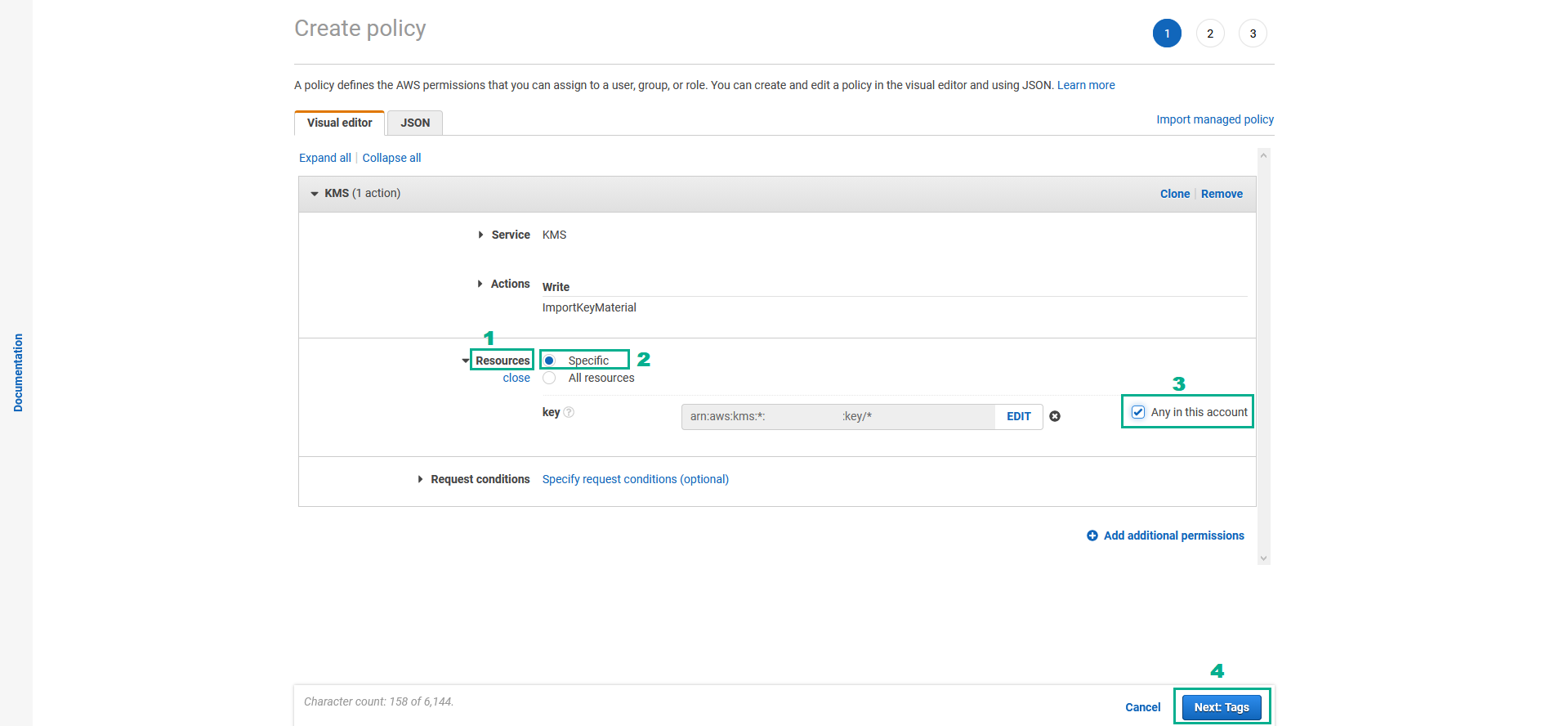
- In the Add tags page
- Click Next:Review
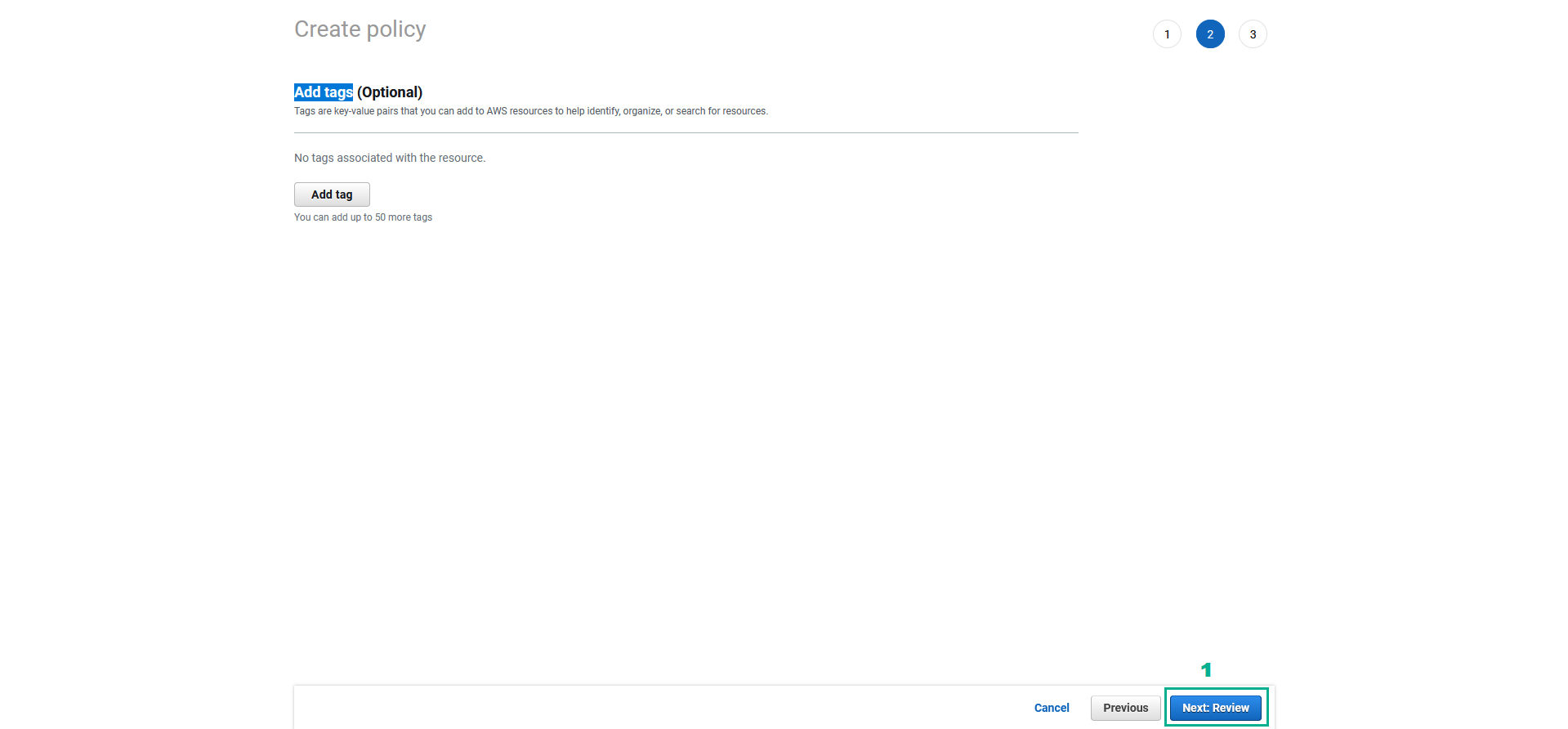
- In the Review policy page
- In the Name section, Type
KMS-Workshop-ImportMaterialPermissions - Click Create Policy
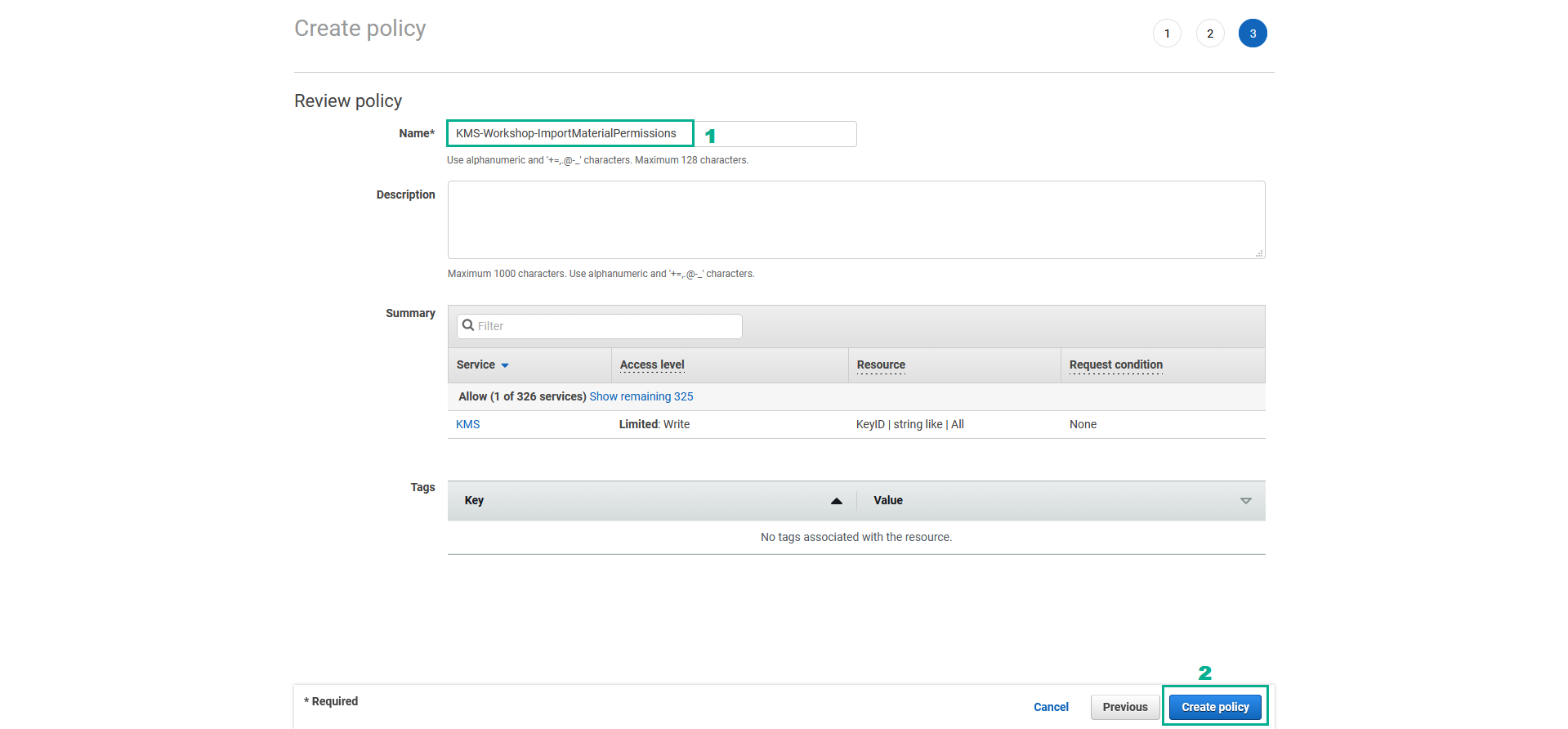
- Go to AWS IAM Console.
- Click Roles.
- Click KMSWorkshop-InstanceInitRole.
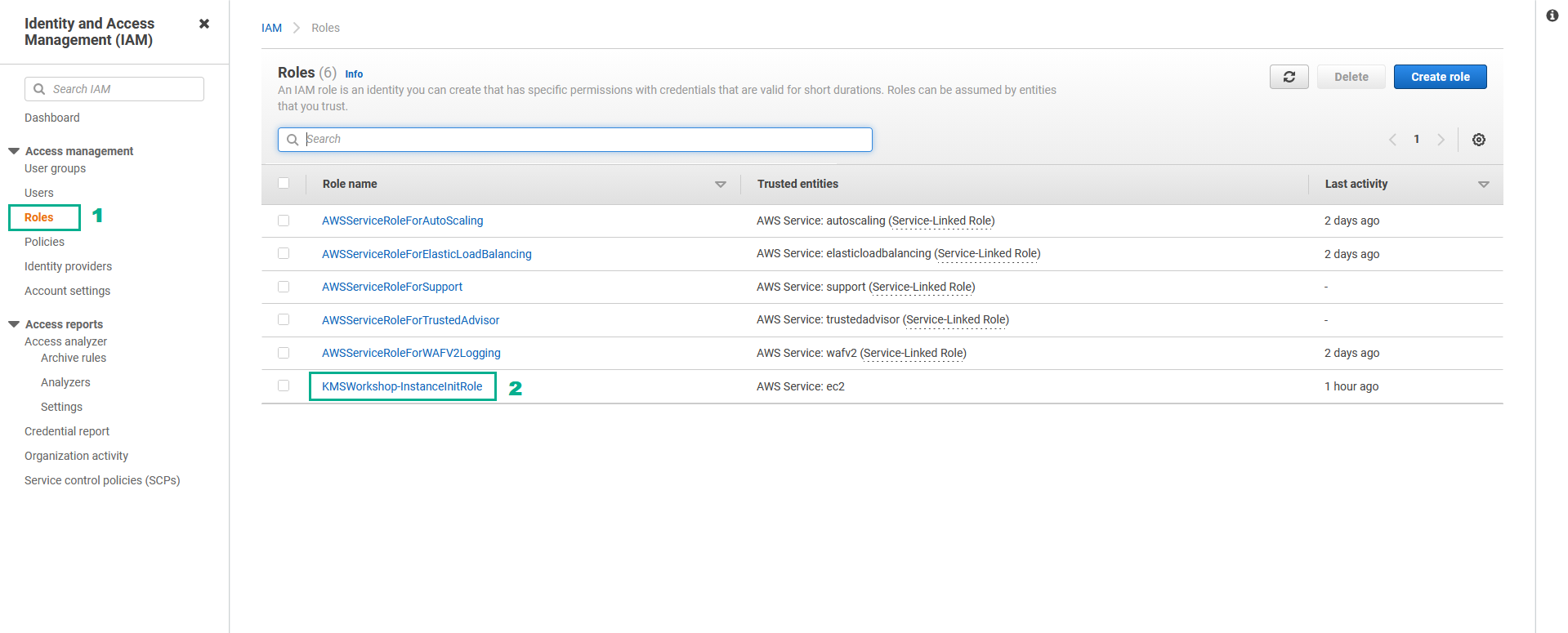
- In the Permissions policies section
- Click Add permissions.
- Click Attach policies.
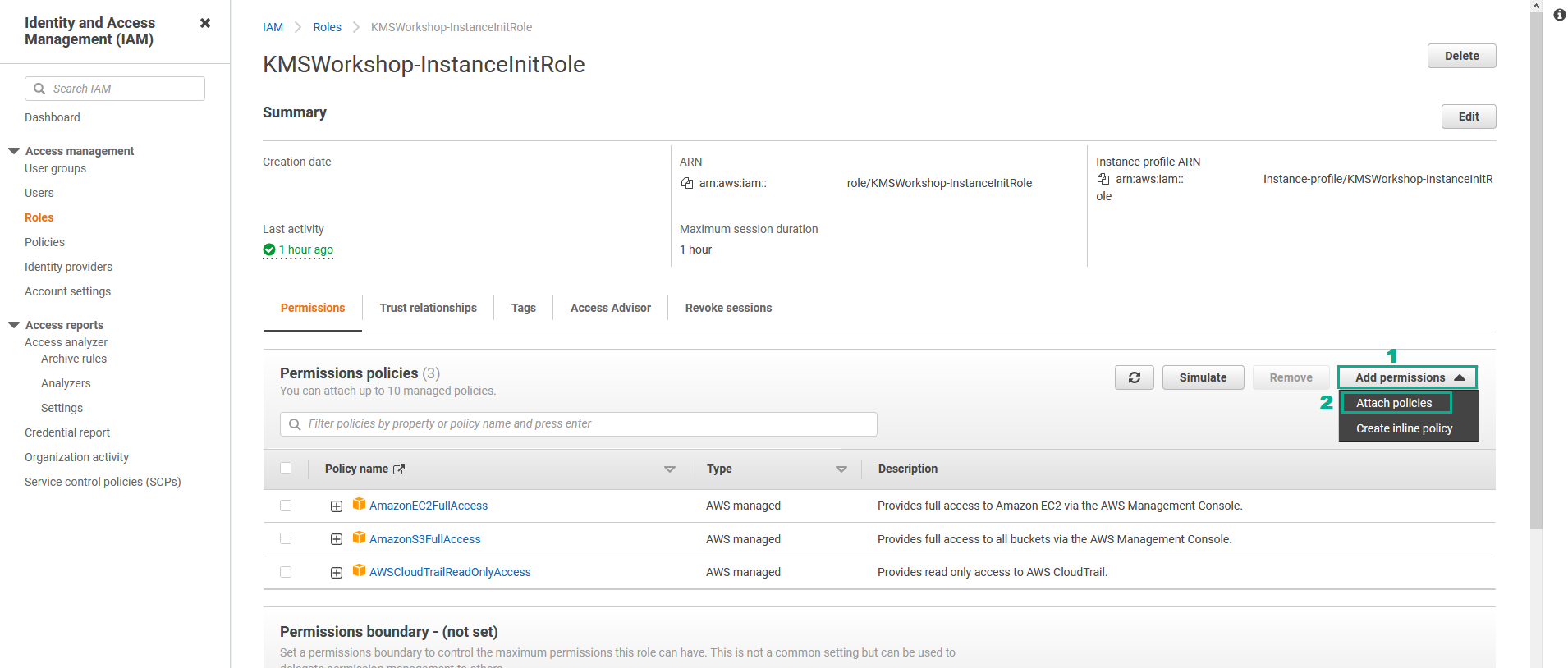
- In the Other permissions policies section
- Type
AWSKeyManagementinto the search bar, press Enter - Select AWSKeyManagementServicePowerUser.
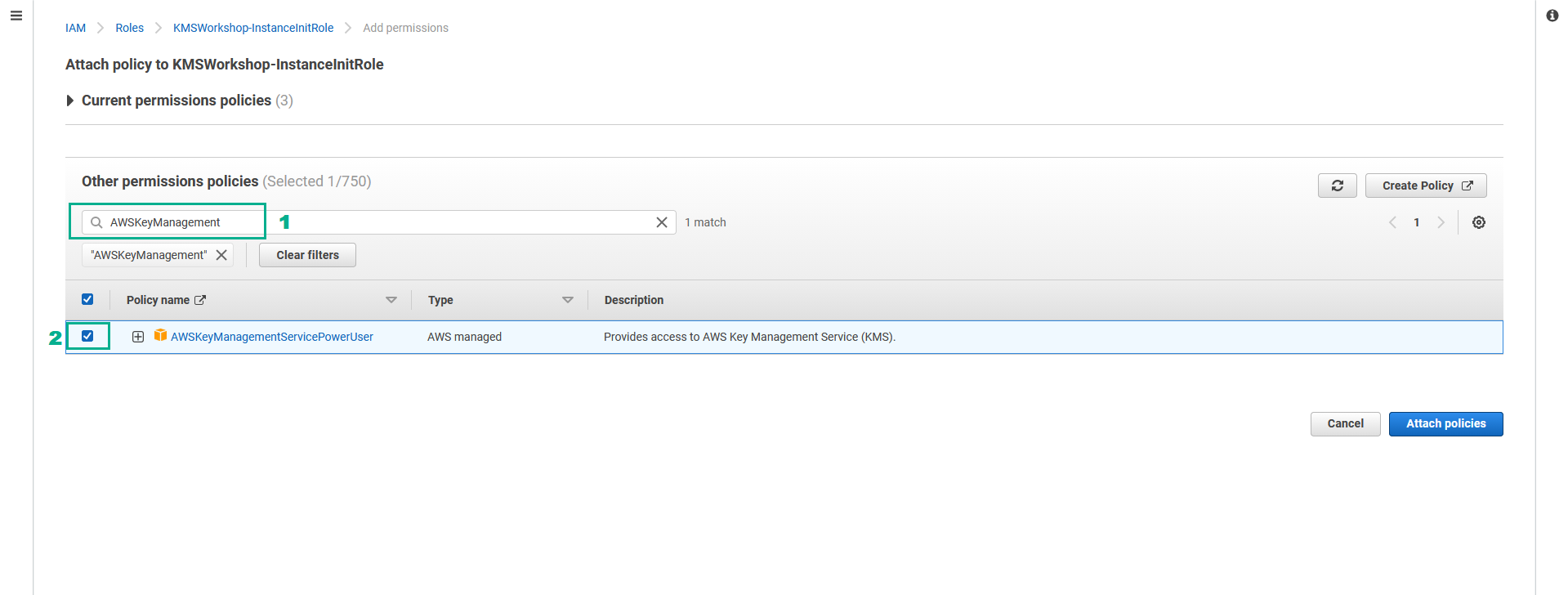
- Type
KMS-Workshop-ImportMaterialPermissionsinto the search bar, press Enter - Select KMS-Workshop-ImportMaterialPermissions.
- Click Attach policies.